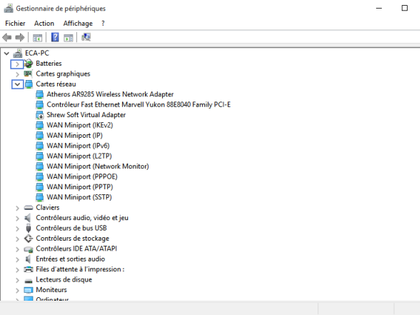Pourquoi mon ordinateur s'éteint tout seul ?
Il peut être très frustrant lorsque votre ordinateur s'éteint soudainement sans avertissement. Cela peut être dû à plusieurs raisons, allant des problèmes matériels aux problèmes logiciels.
Dans cet article de blog, nous allons tenter de repérer les différentes raisons pour lesquelles votre ordinateur peut s'éteindre tout seul et comment les résoudre.
Si l'ordinateur s'éteint immédiatement
Problème d'alimentation
Si votre ordinateur s'éteint soudainement, il se peut que vous ayez un problème d'alimentation électrique.
Cela peut être dû à une alimentation défectueuse ou à un câble d'alimentation endommagé.
Vous pouvez résoudre ce problème en remplaçant l'alimentation électrique ou le câble d'alimentation.

Si l'ordinateur s'éteint après un certain temps

Problème de surchauffe
L'une des raisons les plus courantes pour lesquelles votre ordinateur s'éteint soudainement est la surchauffe.
Si votre ordinateur surchauffe, il peut s'éteindre automatiquement pour éviter tout dommage.
Pour résoudre ce problème, vous devez nettoyer régulièrement les ventilateurs et les radiateurs de votre ordinateur pour éliminer la poussière qui peut bloquer la circulation de l'air.
Vous pouvez également ajouter des ventilateurs supplémentaires ou remplacer les ventilateurs existants pour améliorer le flux d'air.
Problème de pilotes
Les pilotes sont des programmes qui permettent à votre ordinateur de communiquer avec les périphériques connectés.
Si un pilote est corrompu ou obsolète, cela peut provoquer une panne de votre ordinateur.
Vous pouvez résoudre ce problème en mettant à jour tous les pilotes de votre ordinateur à partir du site Web du fabricant ou en utilisant un logiciel de mise à jour des pilotes.
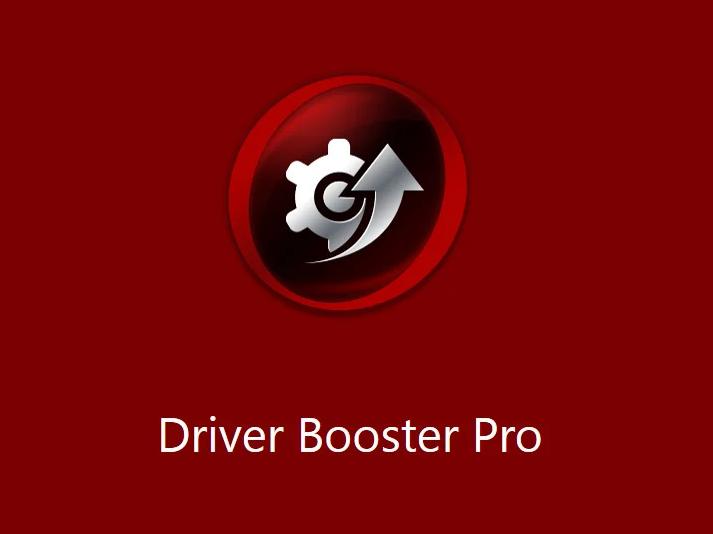
Pour résoudre un problème de PC qui s'éteint tout seul
Pour l'alimentation
Il faut réaliser un pontage d'alimentation qui est une technique utilisée pour démarrer manuellement une alimentation électrique sans qu'elle soit connectée à une carte mère ou à d'autres composants de l'ordinateur.
Cette technique peut être utile pour tester l'alimentation électrique, pour alimenter des ventilateurs ou des disques durs externes ou pour d'autres tâches similaires. Voici les étapes pour réaliser un pontage d'alimentation.


Première étape
La première étape consiste à préparer l'alimentation en la déconnectant complètement de l'ordinateur (enlever tous les câbles reliés à la carte mère) et en la retirant de son boîtier.
Vérifiez également que l'alimentation est éteinte et débranchez-la du secteur.
Deuxième étape
Localisez le connecteur principal de l'alimentation, qui est un connecteur 24 broches. Il est généralement situé près du ventilateur de l'alimentation.
Le connecteur se compose de deux parties : une partie de 20 broches et une partie de 4 broches. Les deux parties doivent être connectées pour que l'alimentation puisse fonctionner.


Troisième étape
Prenez un fil de pontage, qui est un fil de cuivre avec des extrémités nues.
Vous pouvez utiliser un fil de pontage acheté dans le commerce ou en fabriquer un vous-même avec un simple trombone.
Quatrième étape
Branchez un côté du fil de pontage dans le connecteur de la partie 24 broches du connecteur principal de l'alimentation, en reliant les deux broches du fil de pontage aux broches 15 et 16 ( 4 & 5 sur le schéma ), qui sont les broches vertes et noires ( parfois toutes les broches sont noires, veuillez vous référer à l'image ).
Les broches vertes et noires sont les broches d'activation de l'alimentation et doivent être connectées pour que l'alimentation démarre.
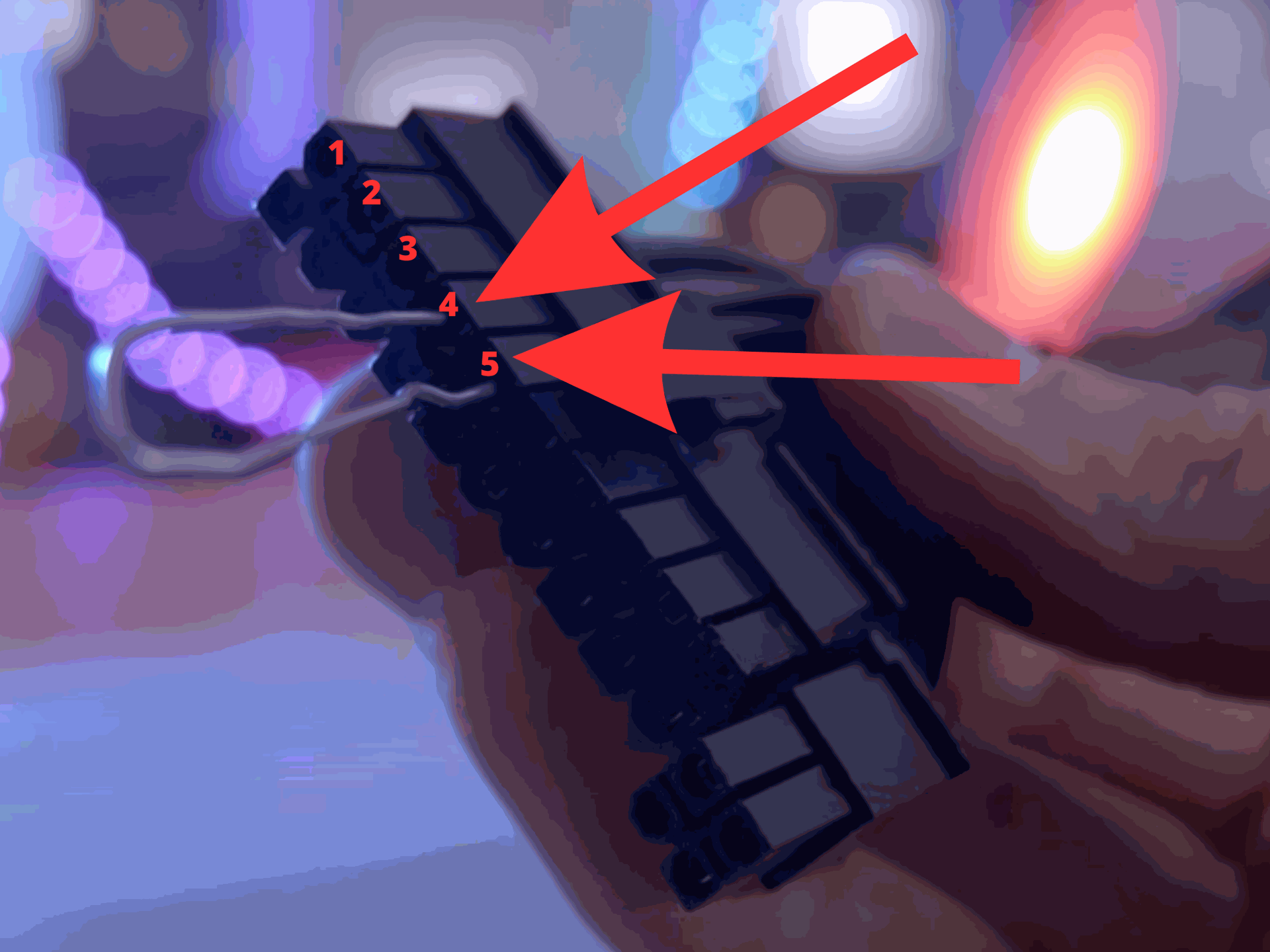

Cinquième étape
Branchez l'alimentation sur une prise électrique et mettez-la sous tension en utilisant l'interrupteur situé à l'arrière de l'alimentation.
Sixième étape
Vérifiez que l'alimentation fonctionne correctement en écoutant le bruit du ventilateur de l'alimentation et en regardant si les lumières de l'alimentation s'allument.
Vous pouvez également utiliser un disque dur externe (HDD) à brancher en SATA afin de le toucher et de sentir s'il vibre ou non (signe que l'alimentation fonctionne).


En cas de surchauffe
Pour vérifier si votre ordinateur surchauffe, il vous suffit d'utiliser Userdiag.
Un userdiag est un outil de diagnostic qui permet de collecter des informations sur l'état du système, y compris les températures des différents composants.
Voici comment faire un userdiag pour savoir si les composants de l'ordinateur surchauffent :
Vérifier le système avec un diagnostic du PC
Cette opération consiste à vérifier l'intégralité de votre système pour voir s'il n'y a pas des problèmes et notamment celui de l'écran bleu.
Il faudra chercher Userdiag sur votre moteur de recherche et le télécharger.
UserDiag est un outil de diagnostic qui permet de récupérer les caractéristiques matérielles de votre ordinateur, tout en réalisant différents tests afin de s'assurer du bon fonctionnement de vos composants.


Comment ça fonctionne ?
Il suffit de le lancer, choisir entre un des trois profils et UserDiag s'occupera du reste !
Les informations concernant votre bios, Windows, ainsi que les composants de l'ordinateur seront alors récupérées.
Durant la détection et le stress de vos composants, plusieurs valeurs seront récupérées par UserDiag, comme la température, les fréquences du processeur, RAM, et de la carte graphique. Cela vous permettra de vérifier que tout fonctionne de façon optimale.
Enfin, à la fin du test, UserDiag ouvrira dans votre navigateur votre diagnostic. Il ne vous restera plus qu'à vérifier que tout est parfait !
L'importance du diagnostic
Lorsque vous réaliser votre diagnostic Userdiag, il vous faut choisir le diagnostic long ou extrême afin de fournir suffisamment d'informations.
Quoi qu'il arrive, vous devez garder ce diagnostic et envoyer le lien de ce dernier à notre technicien si le problème persiste.
Ces informations sont très précieuse et nous permettent de vous aider beaucoup plus rapidement et efficacement.
Une fois le diagnostic réalisé, vous verrez en bleu des conseils à suivre pour réparer votre ordinateur.
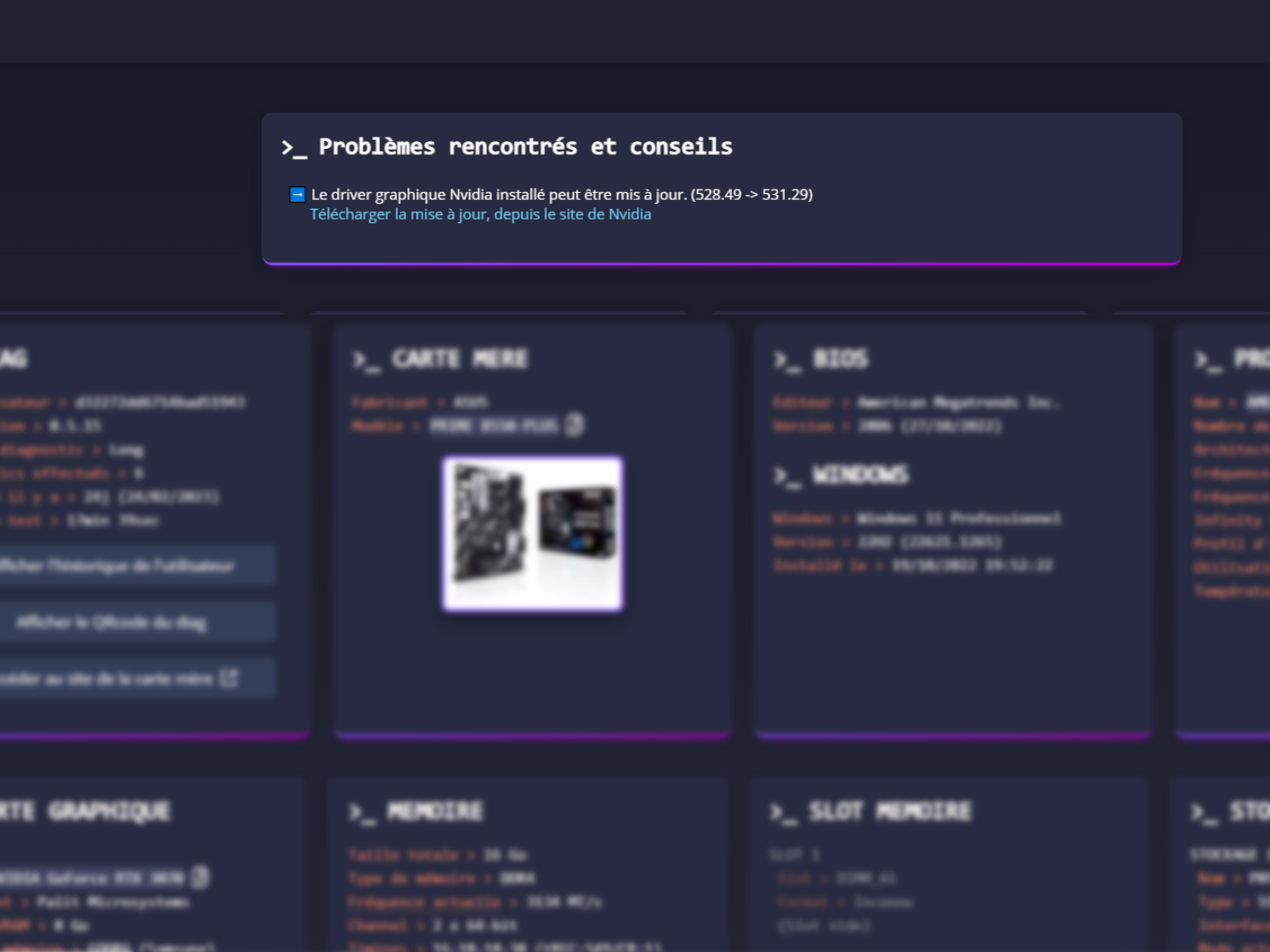
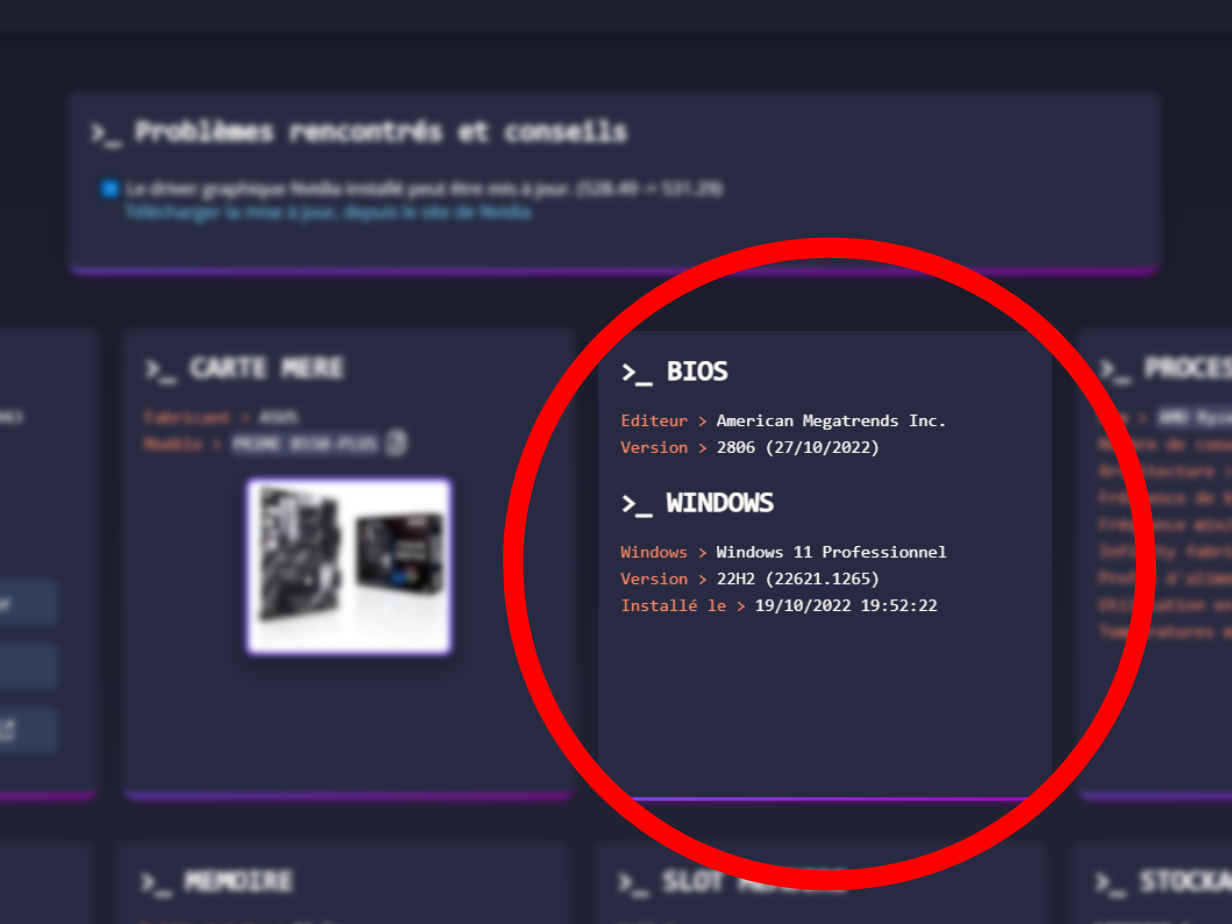
Les composants et le BIOS sont-ils à jour ?
Lorsque vous réaliser votre diagnostic Userdiag, vous obtenez de nombreuses informations. Il est important de regarder si le BIOS est à jour.
Pour ce faire, rien de plus simple, il vous suffit de vous rendre sur le site du fabricant de votre carte mère et de regarder si votre BIOS est bien dans sa dernière mise à jour.
Pour ce qui est de la carte graphique, pour exemple, vous pourrez mettre à jour les drivers en suivant le lien bleu proposé si cela s'avère nécessaire.
Faire les mises à jour des périphériques et des drivers
Il faudra mettre à jour l'intégralité de vos pilotes, c'est quelque chose qui peut prendre une bonne dizaine de minutes.
Toutefois, cela représente une bonne solution si le problème venait bien des drivers ou des pilotes que vous avez.
Il ne faut jamais négliger les mises à jour, elles ne sont pas là pour rien et sont toujours extrêmement pratiques.